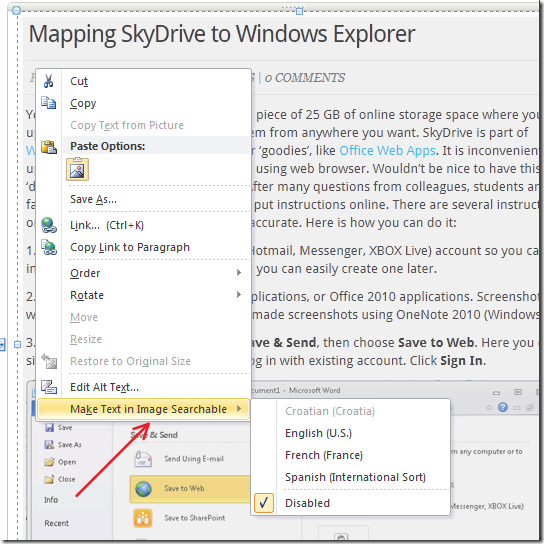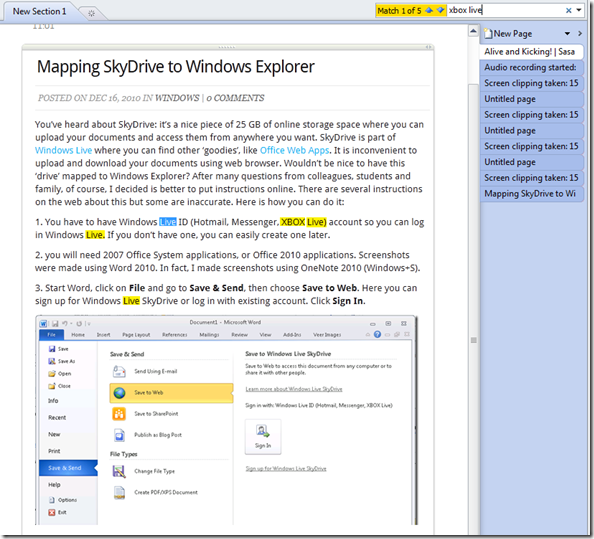In Microsoft OneNote 2010 you can insert almost every type of content: table, picture, link, any file you want, file printout, video clip, audio recording and more.
Pictures can be inserted in different ways.
(1) To insert a picture saved as a file (for example, from hard disk, USB stick, CD, DVD or some other media) press Picture. This is different than Attach File button that inserts file in OneNote Notebook as an attachment.
Of course, standard way to capture a screen to clipboard (or screens, if you have multiple monitors) is to press Print Scrn keyboard button or Alt+Print Scrn to capture only active window (the one that is in focus). After that use CTRL+V to paste clipboard content wherever you want.
(2) To insert a screenshot, or part of a screenshot use Screen Clipping button on Insert Tab or just press Windows+S.
(3) Another way to insert a picture is to use a scanner and to direct its output directly to OneNote using Scanner Printout.
(4) Drag and Drop works, too.
One of OneNote’s really nice features is its ability to make text in inserted images searchable. It means that you can search for text in pictures using OneNote’s Search feature.
But, first, the text in inserted picture (or pictures) has to be made searchable.
Go to picture, then right-click on it. Notice grayed-out option Copy Text from Picture:
Point mouse above Make Text in Image Searchable and click on language in which the text in picture is written.
Now the text in the picture is searchable and can be copied and inserted wherever you want.
 Right-click again on search-enabled picture. Now Copy Text from Picture is enabled and can be used to copy text from picture to clipboard.
Right-click again on search-enabled picture. Now Copy Text from Picture is enabled and can be used to copy text from picture to clipboard.
Take a look at the Search example. Below is webpage screenshot, it is a picture, not a text:
Notice how searching for xbox live highlights matching words.
Enjoy using OneNote!